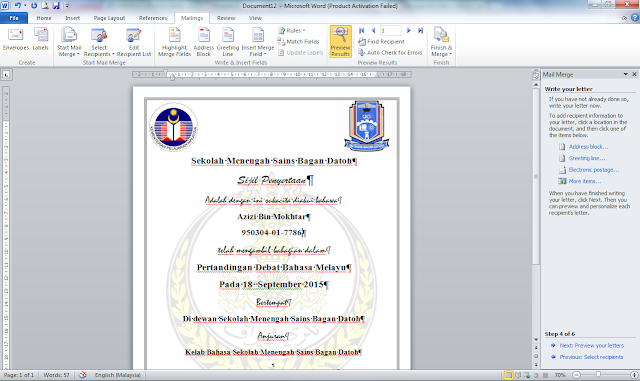1. Buka Microsoft Word.
2. Hasilkan satu sijil mengikut kreativiti anda. Sebagai contoh,
3. Selepas itu, langkah seterusnya barulah kita menggunakan teknik "Mail Merge" untuk menukar nama dan nombor kad pengenalan peserta dengan mudah tanpa perlu menghasilkan semula sijil yang sama yang hanya memakan masa.
- seperti gambar di atas, klik pada "Mailings" di ribbon atas.
- kemudian, klik pada "Start Mail Merge"
- Setelah anda klik "Start Mail Merge", akan tertera "step by step" dan klik di situ
- seterusnya ikut step by step yang tertera
4. Setelah klik "step by step", akan keluar kotak "Mail Merge" di sudut sebelah kanan.
- select document type "Letter"
- klik "next step"
5.
- select starting document "use the current document" (anda hanya perlu menghasilkan satu senarai nama pelajar beserta nombor kad pengenalan menggunakan microsoft excel)
- klik "next..."
6.
- select recipients "use an existing list"
- pada ruang "use an existing list", klik pada "Browse"
7.
- setelah anda klik pada " Browse", akan keluar kotak file seperti di atas. Cari existing file yang ada senarai nama pelajar dan nombor kad pengenalan yang anda telah hasilkan menggunakan microsoft excel tadi.
8. Setelah anda klik pada file excel yang mengandungi senarai nama pelajar dan nombor kas\d pengenalan itu tadi, akan keluar kotak seperti di bawah.
- klik pada "sheet1 1" dan klik "OK"
9. Selepas anda klik "OK", akan keluar kotak seperti di bawah. Kemudian anda klik "OK" lagi sekali.
10. Selepas anda klik pada "OK", anda lihat kembali pada kotak "Mail Merge" di sudut tepi kanan, klik pada "next.." untuk langkah seterusnya.
11. Selepas itu, pada ruang "write your letter", anda hanya perlu klik pada "More Items.."
12. Klik pada "Nama Pelajar" dan klik "insert. Kemudian klik pada "No kad pengenalan" dan klik "insert".
13. Kemudian akan keluar seperti di bawah. Anda boleh klik pada "Preview Result" untuk lihat nama dan nombor kad pengenalan pelajar berubah mengikut senarai yang telah anda hasil dan gunakan dalam microsoft excel tadi.
14. Di bawah adalah gambar contoh yang menunjukkan nama pelajar dan nombor kad pengenalan pelajar akan terhasil mengikut senarai nama yang anda inginkan.
dan akhirnya, yeay! Anda telah pun ada bilangan sijil mengikut senarai nama pelajar yang anda kehendaki. Selamat mencuba :)