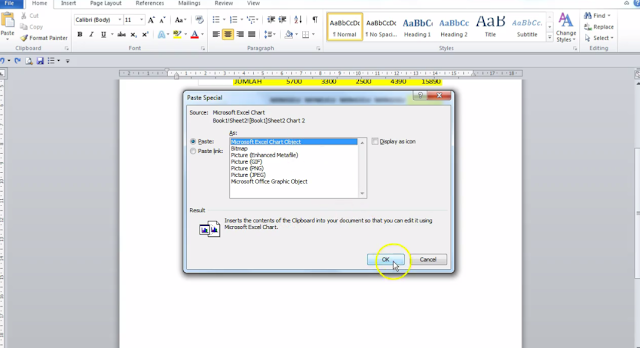Kali ini admin nak tunjuk sedikit cara untuk menyalin hasil kerja dari Microsoft Excel ke Microsoft Word dan cara ini sekaligus membolehkan anda untuk setting terus maklumat dari Excel di Word.
Sebagai contoh, admin perlu hasilkan lembaran kerja hasil laporan kewangan menggunakan Microsoft Word. Tapi untuk mudahkan kerja admin, admin buat di Microsoft Excel dan salin ke Microsoft Word.
1. Tulis tajuk untuk lembaran kerja yang ingin dihasilkan di Microsoft Word.
2. Pergi ke Microsoft Excel dan hasilkan apa yang anda ingin masukkan ke Microsoft Word. Di sini, admin tunjukkan sekali sekiranya anda perlu mengira jumlah untuk sesuatu nilai.
- Pergi ke kotak ruangan jumlah yang ingin diisi
- Masukkan simbol equal (=) dan typekan perkataan "sum"
- Klik pada perkataan "sum" tersebut
- Highlightkan nilai yang anda ingin jumlahkan dan tekan "enter"
- Selepas anda tekan "enter" maka akan keluar terus jumlah yang anda inginkan.
- Kemudian klik pada kotak nilai jumlah pertama yang telah anda masukkan tersebut sehingga muncul simbol (+) kecil di hujung bawah kotak dan tarik ke bawah untuk terus mendapatkan nilai jumlah seterusnya.
4. Kemudian, copy keseluruhan hasil kerja anda di Excel untuk ditampal ke Microsoft Word.
5. Paste hasil kerja anda di Microsoft Word dengan menggunakan teknik "paste special"
6. Selepas anda click pada "paste special", akan terpapar sebuah kotak dan pilih " Excel Worksheet" dan click "OK"
7. Selepas anda klik OK, akan terpapaprlah hasil kerja Excel anda di Word.
8. Cara kedua adalah dengan menggunakan teknik "Insert" dan "Object". Klik pada "Insert" , klik pada "Object" dan akan terpapar sebuah kotak seperti di bawah dan pilih "Excel Worksheet" dan klik "OK"
9. Selepas itu, akan terpapar kotak seperti dalam Excel.
- right klik pada kotak tersebut dan klik "paste special" dan akan terpapar kotak seperti di bawah
- pilih "Excel Worksheet" dan klik "OK". Segala maklumat dari Excel akan dipindahkan dalam kotak tersebut. Kedua-dua cara ini membolehkan anda untuk terus meng"edit" segala maklumat yang anda telah hasilkan di Excel dengan mudah di Word.
________________________________________________________________________
Cara menghasilkan graph dan pindahkan dari Excel ke Word.
1. Hasilkan graph di Excel berdasarkan data dan maklumat yang telah anda hasilkan.
- Copy graph tersebut untuk ditampal di Word.
2. Gunakan teknik yang sama seperti teknik yang telah admin jelaskan seperti teknik sebelum ni. Teknik "paste special. Kalini anda perlu memilih "Excel Chart" dan bukan "Excel Worksheet"
3. Selepas klik "OK" dan akan terhasillah graf yang anda hasilkan di Excel tadi di Word.
4. Selepas itu, bolehlah anda hasilkan lembaran kerja yang selebihnya di Microsoft Word dengan mudah. Di bawah saya sertakan contoh Laporan Kewangan Pekerja Pada Bulan Disember yang telah dihasilkan melalui Excel dan dipindahkan ke Word.
Well Done :)